Including images into Quarto
Session - Images
Adding images using markdown
The NHS-R Community logo taken from the GitHub repository directly
Adding images using html
Adding images using {knitr} and code chunks
This is for images that are available on the computer and in this case is to a folder called img which is part of the slide code:
Your turn - add an image in Visual view in RStudio
The Visual editor is great for WSIWYG (what you see is what you get) and the code that’s generated can be seen in Source:
- Open file
images-report.qmdin folderimages_report/ - In the Visual view go to the bottom of the report and type
/thenimage - Select
bakers_1.png - Look at the code in
Source
08:00
Navigating folders
In markdown (Source view) linking to an image in the same area as the .qmd file is straightforward, as is going to a subfolder
Useful things to know
- When typing the names of the folder, pause and use Tab to give you options to choose and save typing
- Putting the
/after a folder will show what’s in that folder
Your turn
- Open `images_report/images-report.qmd`
- In the
Sourceview we’ll link to an image in the same folder by putting the cursor between()and clicking Tab - Then link to an image in a subfolder by putting the cursor after the
/and then Tab - Finishing with a link to an image in a subfolder from the main root
05:00
Seeing the image in the Source script
Using the drop down menu with a cog, found next to the blue arrow with Render
Preview Images and Equations
will not be ticked, selecting this will allow Quarto to show the image in the report script.
Options change between Source and Visual
Images will always appear in the Visual view and the option to turn this off is not possible.
Alt text
Alternative text is predominately for people using screen readers to explain images but is very useful when images break:
Code should be 
Rendered image doesn’t work but the text shows

Alt text using Markdown
Text appears between {} that comes after the link:
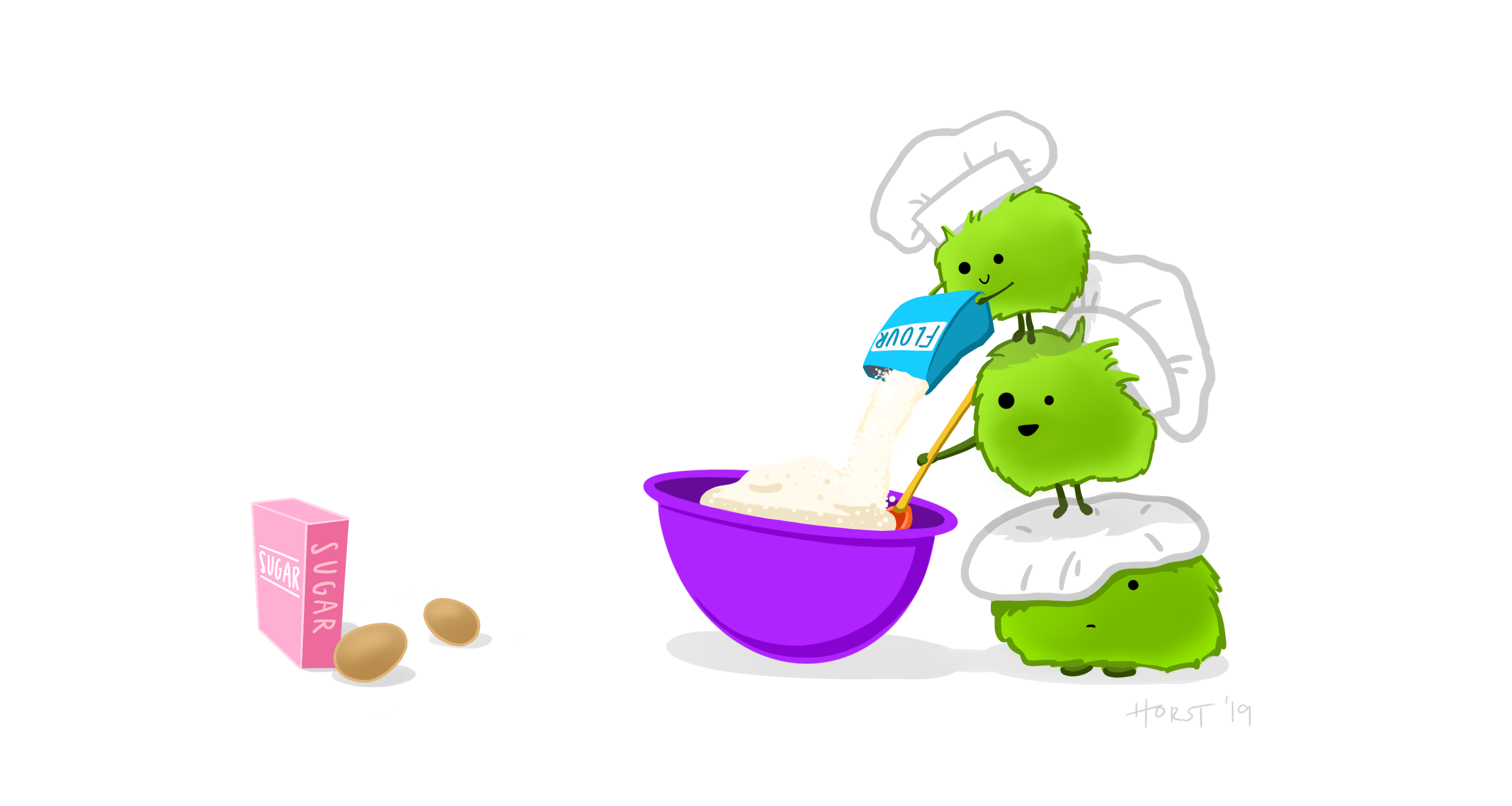{fig-alt="Three green fuzzy monsters in chef hats stand on top of one another, with the one on top pouring flour into a mixing bowl."}Alt text using HTML
Appears after alt="" code:
<div id="bakeoff">
<img src="img/bakers_3.png" alt="Alt text:Three green fuzzy monsters in chef hats stand on top of one another, with the one on top pouring flour into a mixing bowl.">
</div> Alt text using {knitr}
Code used in R chunks
Checking for alt text
To see alt text, when the report is viewed in the browser (not in the presentation or Viewer pane in RStudio), right click and Inspect Element.
If you have the setting to view the report in R Studio select the button:
And this will copy to the browser.
Resizing images using Markdown
Markdown supports resizing and the best way to generate this code can be from the Visual view as the wizard has prompts.
The wizard gives options for captions, alternative text, centering and sizes.
Resizing images using {knitr}
{knitr} can also be used with Quarto chunk options:
Centre images
{knitr} in a code chunk can change where the image appears on the page:
Quiz - 1
How do you add headers in Markdown?
! Header
- Header
# Header
1. Header
Answer: Headers is # hash
Quiz - 2
What about lists? Bulleted? Numbered?
! Item 1
- Item 1
# Item 1
1. Item 1
Lists are - for bullets and 1. for numbered
Next Section
Artwork by @allison_horst. Illustrations from Hadley Wickham’s ACM talk “The Joy of Functional Programming (for Data Science”).